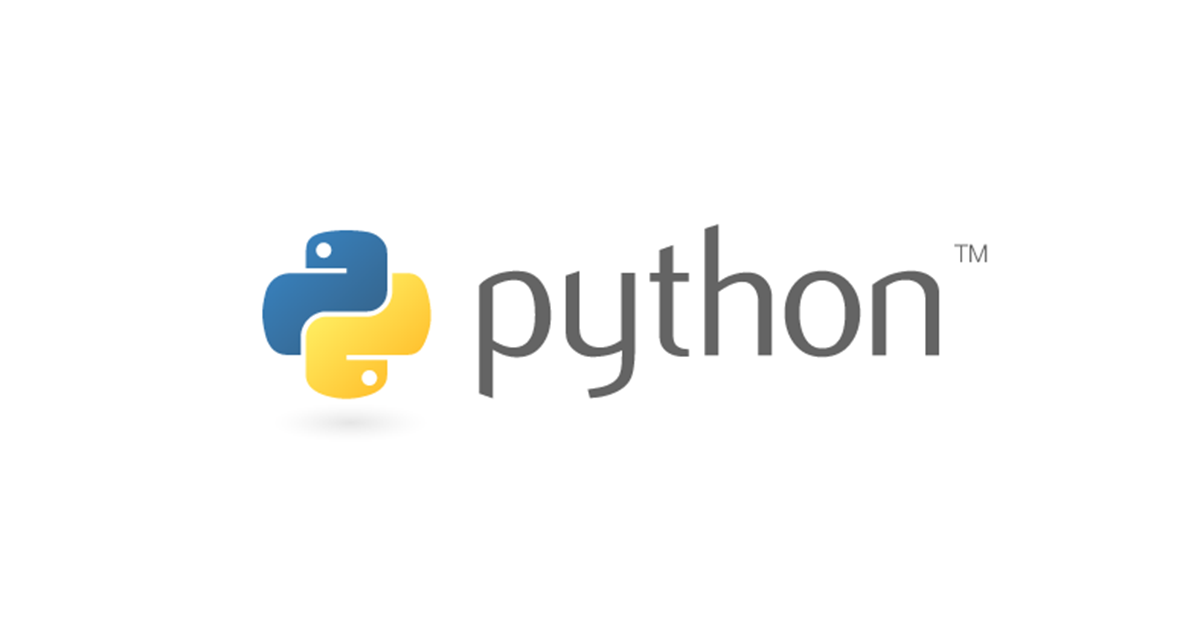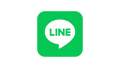今回は特別に100文字以上で解説します。
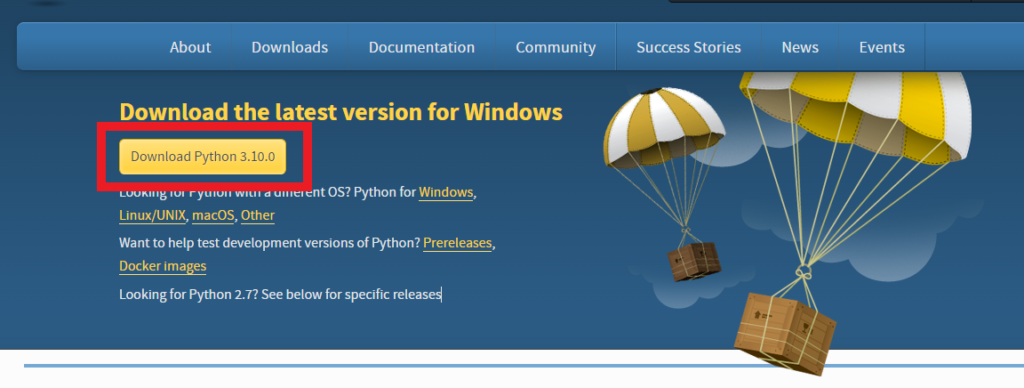
↓サイトにアクセスしてダウンロードボタンを押します。
https://www.python.org/downloads/
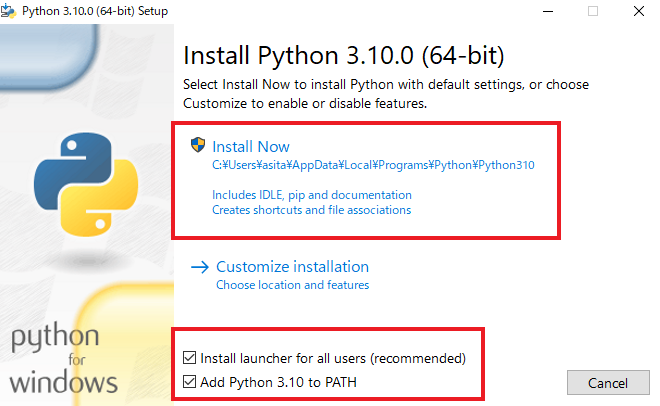
インストーラーを開き、
下のチェックボックス2つ共チェック。
最後にInstall Nowを押します。
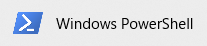
インストールが終わったら
デスクトップ左下の検索ボックスに「PowerShell」と入力し、
PowerShell(パワーシェル)を開きます。
パワーシェルに「Python -V」と入力。
先ほどダウンロードしたPythonと同じバージョンがダウンロードされているか確認します。
「pip install jupyter」と入力。
データをダウンロードします。
「pip install jupyterlab」と入力。
データをダウンロードします。
最後に「jupyter Lab」と入力。
ジュピターラボが開きます。
これでPythonの環境構築ができました。
参考動画