 ◆100文字以上
◆100文字以上
【Square(スクエア)】スリムで場所を取らない最新次世代POSレジ「Squareレジスター」を紹介

 ◆100文字以上
◆100文字以上  ◆お金
◆お金 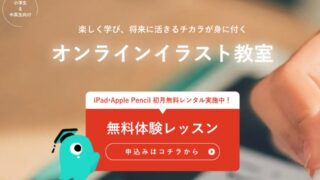 ◆WEB
◆WEB  ◆お金
◆お金 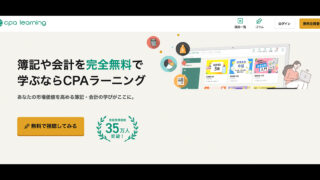 ◆その他
◆その他 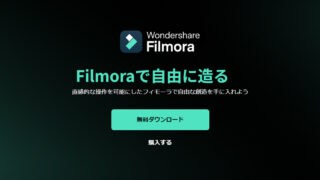 ◆PC(パソコン)
◆PC(パソコン)  ◆お金
◆お金 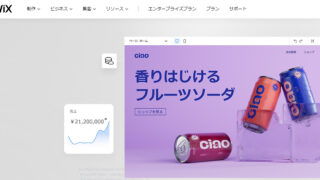 ◆100文字以上
◆100文字以上  ◆Adobe(アドビ)
◆Adobe(アドビ)  ◆Adobe(アドビ)
◆Adobe(アドビ)  ◆PC(パソコン)
◆PC(パソコン) 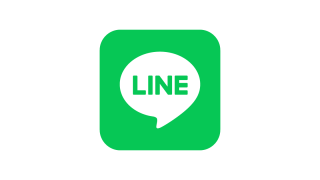 ◆便利
◆便利  ◆その他
◆その他 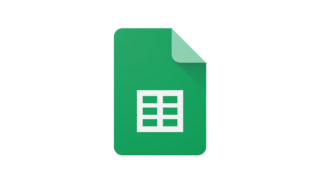 ◆WEB
◆WEB  ◆Adobe(アドビ)
◆Adobe(アドビ)  ◆Adobe(アドビ)
◆Adobe(アドビ)  ◆Adobe(アドビ)
◆Adobe(アドビ) 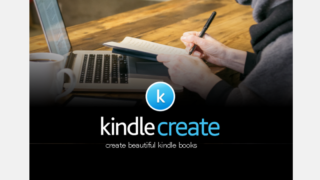 ◆WEB
◆WEB  ◆Adobe(アドビ)
◆Adobe(アドビ)  ◆Adobe(アドビ)
◆Adobe(アドビ)  ◆Adobe(アドビ)
◆Adobe(アドビ)  ◆Adobe(アドビ)
◆Adobe(アドビ) 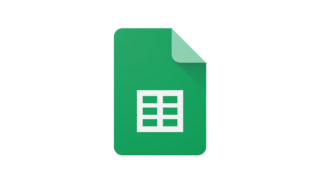 ◆WEB
◆WEB  ◆100文字以上
◆100文字以上  ◆Adobe(アドビ)
◆Adobe(アドビ)  ◆ゲーム
◆ゲーム  ◆Adobe(アドビ)
◆Adobe(アドビ)  ◆Adobe(アドビ)
◆Adobe(アドビ)  ◆Adobe(アドビ)
◆Adobe(アドビ)  ◆Adobe(アドビ)
◆Adobe(アドビ)  ◆Adobe(アドビ)
◆Adobe(アドビ)  ◆Adobe(アドビ)
◆Adobe(アドビ)  ◆Adobe(アドビ)
◆Adobe(アドビ) 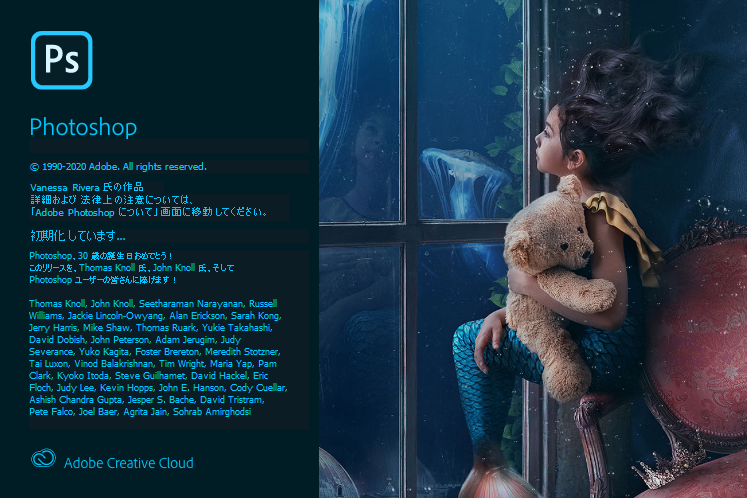 ◆Adobe(アドビ)
◆Adobe(アドビ) 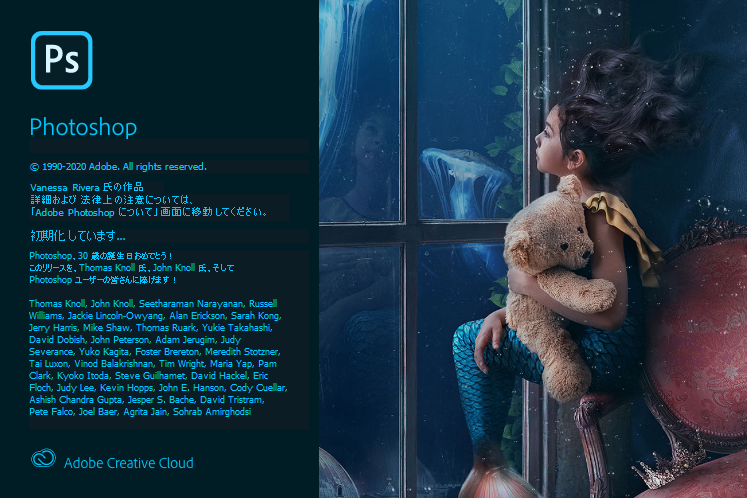 ◆Adobe(アドビ)
◆Adobe(アドビ)  ◆Adobe(アドビ)
◆Adobe(アドビ)  ◆Adobe(アドビ)
◆Adobe(アドビ)  ◆Adobe(アドビ)
◆Adobe(アドビ)