 ◆Adobe(アドビ)
◆Adobe(アドビ)
アフターエフェクトの書き出す動画の容量を軽くする方法
 ◆Adobe(アドビ)
◆Adobe(アドビ)  ◆Adobe(アドビ)
◆Adobe(アドビ)  ◆Adobe(アドビ)
◆Adobe(アドビ)  ◆Adobe(アドビ)
◆Adobe(アドビ)  ◆Adobe(アドビ)
◆Adobe(アドビ)  ◆PC(パソコン)
◆PC(パソコン)  ◆Adobe(アドビ)
◆Adobe(アドビ)  ◆ゲーム
◆ゲーム  ◆ゲーム
◆ゲーム  ◆Adobe(アドビ)
◆Adobe(アドビ)  ◆PC(パソコン)
◆PC(パソコン)  ◆Adobe(アドビ)
◆Adobe(アドビ)  ◆PC(パソコン)
◆PC(パソコン)  映画
映画  ◆雑学
◆雑学  ◆Adobe(アドビ)
◆Adobe(アドビ)  ◆Adobe(アドビ)
◆Adobe(アドビ)  SNS
SNS 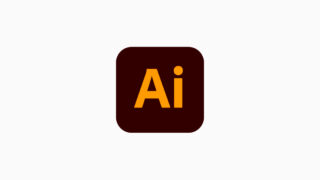 ◆Adobe(アドビ)
◆Adobe(アドビ)  ◆Adobe(アドビ)
◆Adobe(アドビ)  ◆Adobe(アドビ)
◆Adobe(アドビ)  ◆Adobe(アドビ)
◆Adobe(アドビ)  ◆Adobe(アドビ)
◆Adobe(アドビ)  ◆Adobe(アドビ)
◆Adobe(アドビ)  ◆Adobe(アドビ)
◆Adobe(アドビ)  ◆Adobe(アドビ)
◆Adobe(アドビ)  ◆Adobe(アドビ)
◆Adobe(アドビ)  ◆Adobe(アドビ)
◆Adobe(アドビ)  ◆Adobe(アドビ)
◆Adobe(アドビ)  ◆Adobe(アドビ)
◆Adobe(アドビ)  ◆Adobe(アドビ)
◆Adobe(アドビ)