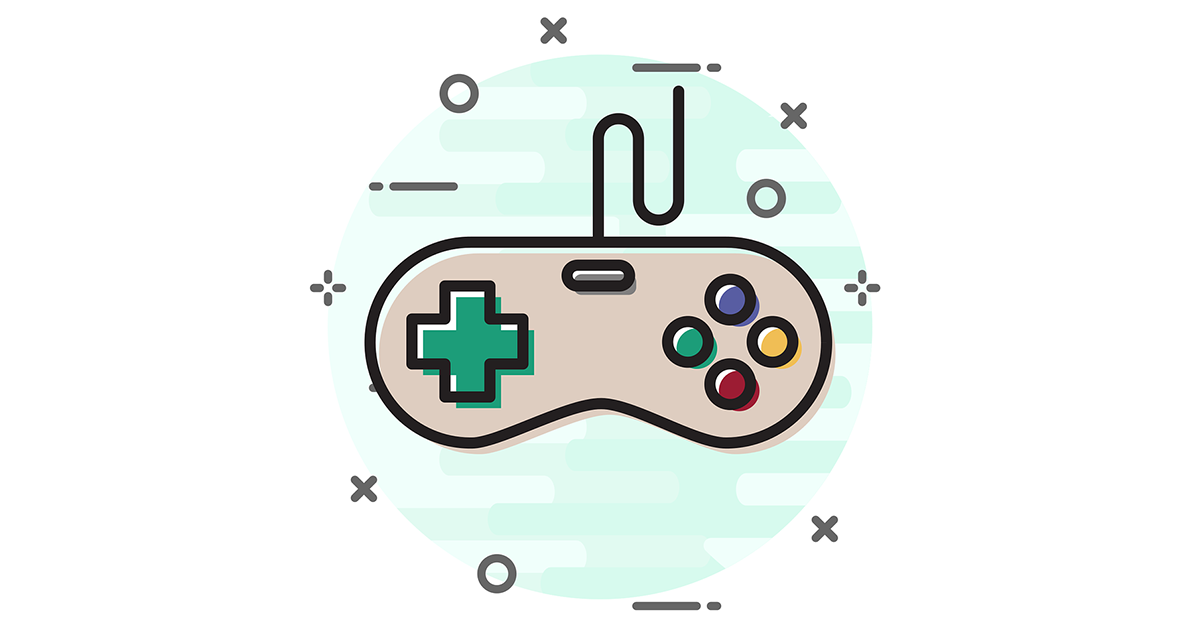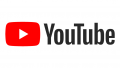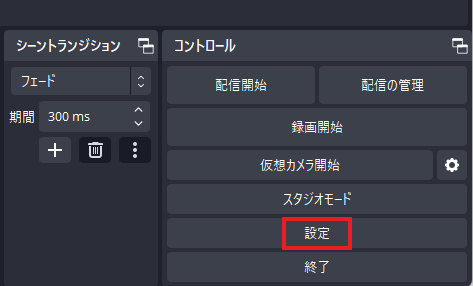
【YouTubeとの紐付け作業(下準備)】
OBSの設定を選択。
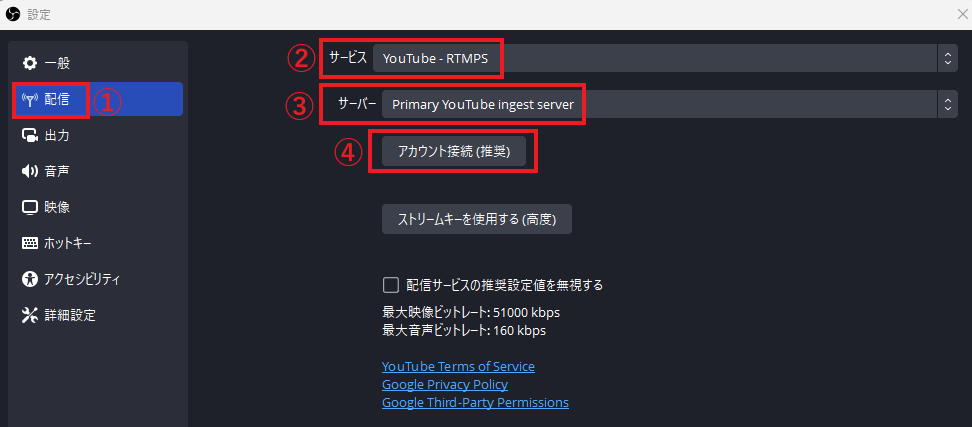
「①配信」を選択。
②を「YouTube – RTMPS」にする。
③を「Primary YouTube ingest server」にする。
④でOBSとYouTubeを結び付けます。
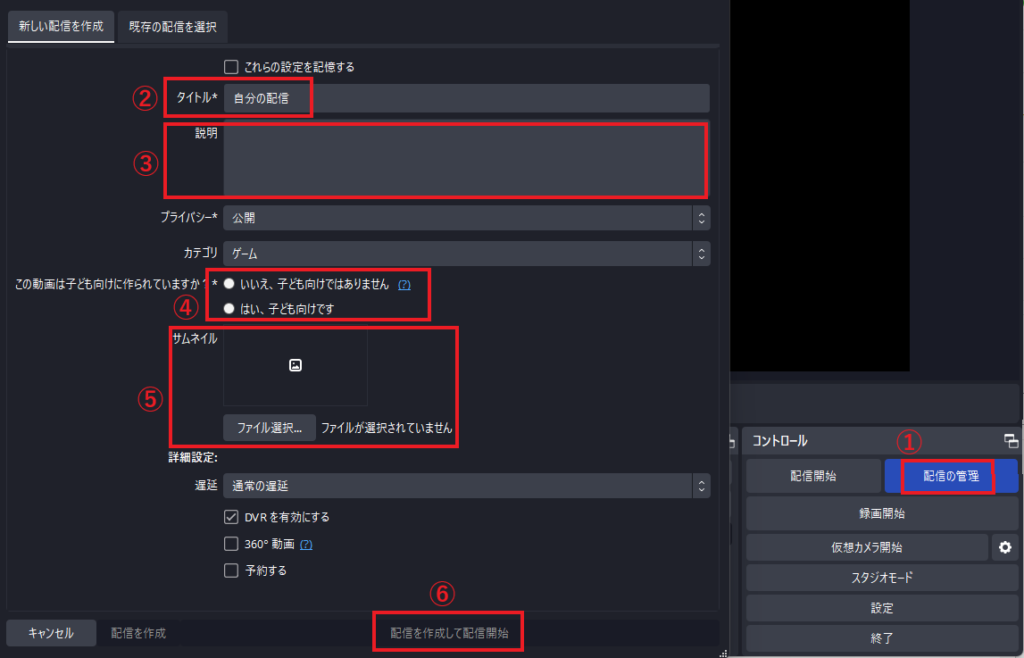
【生配信方法】
「①配信の管理」を選択。
「②タイトル」と「③説明」を記入。
④で子供向けでない場合は、いいえを選びます。
⑤でサムネイルを選択
⑥のボタンを押した時点で、配信が開始されます。
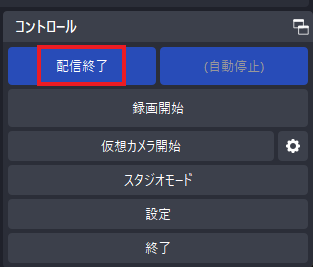
最後に「配信終了」を押すと、配信が終わります。
参考サイト

【YouTube】OBSでゲーム配信するための、超詳しい設定方法
YouTube Liveで、OBS Studio(以下OBS)を使って生放送をする場合、どのように設定すればよいのでしょうか。このページを読むことで、以下のことがわかります。 OBS使用時の配信方法 画質設定の方法 YouTub